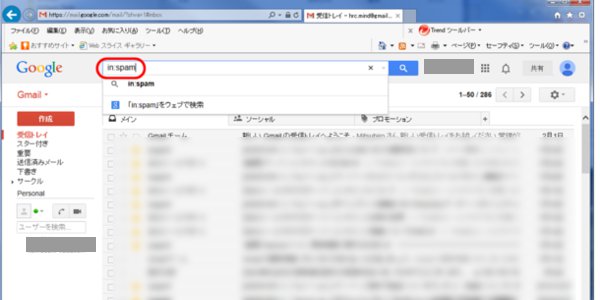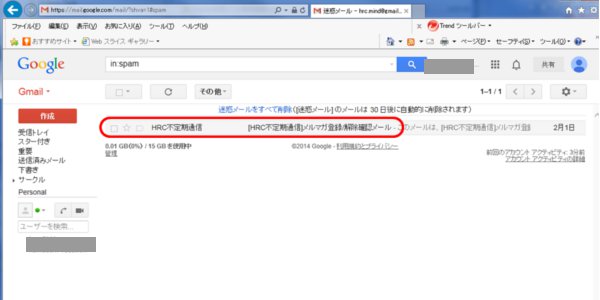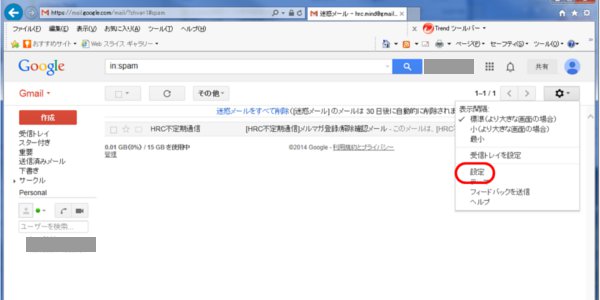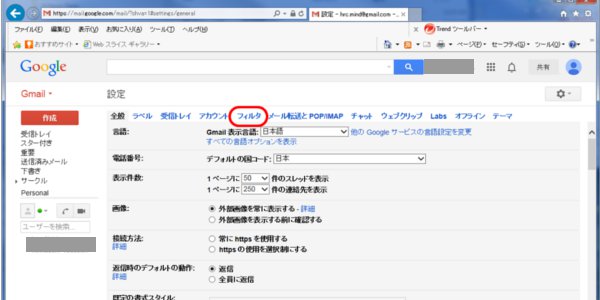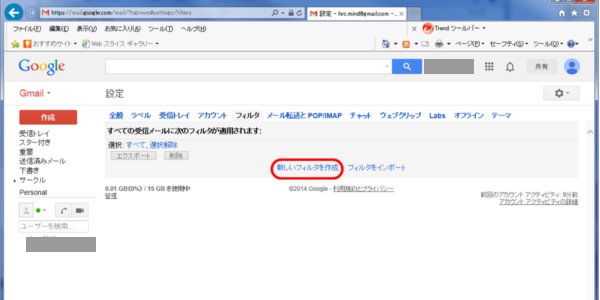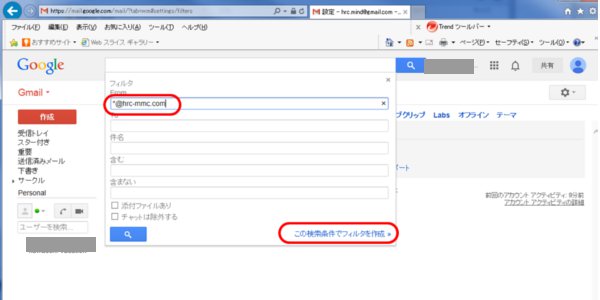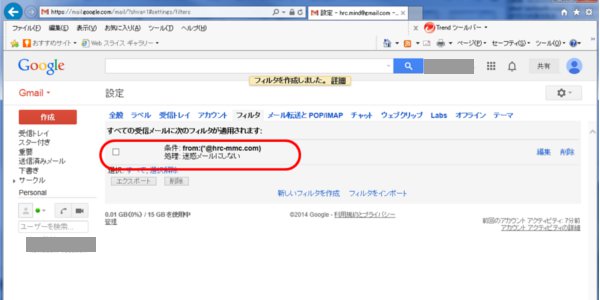GMailのフィルタ設定方法
![]() メールの受信をGMailで行う場合、迷惑メールと判断される場合があります。
メールの受信をGMailで行う場合、迷惑メールと判断される場合があります。
特に、HRC不定期通信の登録・解除の通知などは、登録しているフォーマットに従って、サーバーから自動送信しているため、スパムメールと判定されるようです。
このため、GMailを利用されている方は、正常に受信できるように、フィルターの設定が必要になります。
Google社でも、フィルター設定の方法について記述がありますが、文章だけの説明のため非常にわかりにくくなっています。特に、フィルター設定自体、日々やる作業ではないので、メニューを見つけるだけでも大変です。
このため、GMailにおけるスパムメール判定防止(迷惑メール判定防止)を設定する方法を画面のスナップと併せて掲載しておきます。
迷惑メール判定されたかどうかの確認方法
「メルマガ登録したが確認メールが届かない」といった場合、そのメールが迷惑メールと判定されたかどうかを確認する事ができます。
1.検索窓に「in:spam」と入力して検索する
2.検索結果の確認
「in:spam」で検索する事で、次のように迷惑メールと判断されている事がわかります。
[HRC不定期通信]の場合、このメールの本分に記載されている「リクエストの完了リンク」にアクセスしなければ、メールマガジンが送信されませんので、受信の了承をされる方は、本文掲載のURL(リンク)にアクセスするようにしてください。
迷惑メール判定防止のフィルタ設定
3.設定画面を開く
GMailの右上のメニュー(歯車の絵)をクリックし、「設定」をクリックすることで設定画面に移動する事ができます。
4.フィルタ設定画面を開く
設定画面を開くと、「フィルタ」のメニューが表示されますので、「フィルタ」をクリックしてフィルタ設定画面に移動します。
5.「新しいフィルタを作成」する
「新しいフィルタを作成」をクリックすると、フィルタするメールの情報を設定する画面がポップアップで開きます。
6.フィルタするメールの情報を設定し、フィルタを作る
ポップアップされる画面の入力枠のうち、「From」の部分に「*@hrc-mmc.com」と入力し、「この検索条件でフィルタを作成」をクリックし、新しくフィルタを作成します。
7.フィルタによるメールの処理方法の設定
続いて、同じくポップアップ画面で、フィルタされたメールの処理方法を設定する画面が開きますので、「□迷惑メールにしない」と「□ n 通の一致するメッセージにもフィルタを適用する」の2か所をチェックし、「フィルタを作成」をクリックします。
8.フィルタ生成の確認
ここまでの作業で、次のように、フィルタ一覧のリストに、設定した情報が表示されれば終了です。
お疲れ様でした(^_^)